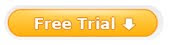Collage as an art movement was popularized by the cubists, but don’t let that scare you. Just because there are collages hanging on the walls of great museums doesn’t mean collage isn’t a humble art. It can spark your creativity and get you thinking about color, texture, shape and design in ways you never have before.
Share with you some cute leaf scrapbookings,





It’s very easy to make a scrapbook; you are only limited by your imagination and the things you have around the house. The first thing you will want to do is pick out a background for your scrapbooking. You can make a scrapbook on a piece of posterboard, cardboard, even a large piece of paper or sheet of yesterday’s newspaper.
There are no rules that dictate how to make a scrapbook. If you’re doing this project with kids, watch what they do and try to bring the same sense of play to your collage work. If you haven’t done something this unstructured in awhile, you might find it difficult. There’s no right or wrong way to do it; every result is perfect. That can either be freeing or scary, depending on your personality.
If you’re at a loss for where to begin, open a magazine randomly. Pull 10 to 20 images or pages out of the magazines in your stack. Don’t question why you are drawn to an image, a phrase or a color, just pull out the pages that speak to you!