ebook reader,sport watches,Backpack,T-shirt,wallet,perfume... What are good non-traditional valentines gift ideas and outing ideas? This year,you can put the time toward making something really special for your sweet heart — a photo Valentine's Day card. I hope that this photo project will make your Valentine's Day even more memorable.

Making the Valentine's Day Card
Now that you have downloaded the cloudy sky image for the background and selected a photo for the heart, we are ready to create the card image.
The first way: In Adobe Photoshop Elements 4.0
The second way: In Photo Collage Studio (Free template provided)
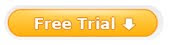
In Adobe Photoshop Elements 4.0
All steps apply to Photoshop Elements 2.0 - 4.0, unless indicated otherwise as v2, v3, and v4.
- Create a blank image in Photoshop Elements to match the photo paper dimensions. In this example I am using 4x6" paper. We'll call this the "Valentine image".
Commands:- v3 & v4 File > New > Blank File
- v2 File > New
- In the New dialog box enter the following settings and click OK:
- Width: 6 inches
- Height: 4 inches
- Resolution: 300 pixels/inch
- Background Contents: Transparent
- Place the cloudy sky background into the the new image, taking up the entire canvas area.
Commands v4:- File > Place
- Locate the cloudy-sky.jpg file on your hard disk and select it by clicking on it once (this file was downloaded in previous section)
- Click the Place button
- Click the checkmark button on the toolbar to accept placement and size
Commands v2 & v3:- File > Open
- Locate the cloudy-sky.jpg file on your hard disk and select it by clicking on it once (this file was downloaded in previous section)
- Click the Open button
- Right-mouse click on the image name in the Layers palette and choose Duplicate Layer
- In the Document drop-down list select the name of the Valentine image (at this point it should be called "Untitled-1")
- Click OK
- File > Close
- Click the Move Tool

- Drag inside the image to move the top left corner to the canvas' top left corner
- Drag the bottom right corner of the image while holding the Shift key, until it fits the canvas
- Click the checkmark button on the toolbar to accept placement and size.
- Re-name the new layer created by the sky image to sky.
Command: Double-click the current image name in the Layers palette and type new name, then hit Enter - Save the Valentine image to your hard drive in a place where you can find it.
Commands:- File > Save As
- Change the Format to Photoshop
- Enter photo-valentine.psd as the file name
- Click Save
- Draw a red heart shape in the middle of the image. Commands:

The heart shape has been created in its own layer.
- Click the Custom Shape Tool
 .
.
This tool may be hidden by one of the following tools: ,
,  ,
,  ,
,  ,
,  , or
, or  . Hold your mouse down on the visible tool to reveal the other tools.
. Hold your mouse down on the visible tool to reveal the other tools. - On the top toolbar select the heart shape
- On the top toolbar set the Color to red (R:255, G:0, B:0)
- Drag your mouse over the background to draw the heart shape. Use the Move Tool
 to adjust the heart position, size, and shape.
to adjust the heart position, size, and shape.
- Click the Custom Shape Tool
- Once you are satisfied with the shape, size, and position of the heart within the image, select its outline and save it. We will use the outline to cut a heart-shaped hole in the sky and to cut a smaller hole within the heart itself. The photo will show through these two holes.
Commands:- Layer > Simplify Layer
- Click the Magic Wand Tool

- On the top toolbar, configure the settings as follows:
- Click the New selection mode button

- Set Tolerance to 100
- Remove the checkmark from Anti-alias
- Set the checkmark on Contiguous
- v3 & v4 Remove the checkmark from Sample All Layers
- v2 Remove the checkmark from Use All Layers
- Click the New selection mode button
- Click in the middle of the heart to select it.
- Select > Save Selection
- In the Name box enter heart
- Click OK
- Select > Deselect
- Cut a hole in the sky the shape of the heart. Commands:

The checkered pattern of the canvas is visible through the heart-shaped hole in the sky image.
- Select > Load Selection
- In the Selection box choose heart
- Click OK
- Hit the Delete key on the keyboard
- Select > Deselect
- Make the heart layer visible.
Command: In the Layers palette click the location where the small eye should be to the left of the layer to make it visible
should be to the left of the layer to make it visible - Select the heart layer.
Command: Click on the layer in the Layers palette to select it - Make sure that the Styles and Effects palette is visible.
Command v3 & v4: Window > Styles and Effects
Command v2: Window > Layer Styles - Apply the Wow Plastic layer style to the heart layer.
Commands:- v3 & v4 In the Styles and Effects palette select Layer Styles and Wow Plastic
- v2 In the Layer Styles palette select Wow Plastic
- Click on the Wow-Plastic Red style box. Now the heart has a beveled plastic appearance.
- In the Layers palette double-click on the heart layer style indicator
 to bring up the properties dialog box
to bring up the properties dialog box - Adjust style settings as desired and click OK when finished
- Cut a hole in the heart through which the photo will show. Commands:

The canvas is visible once more through the holes in the heart and the sky. Our picture will show through these two openings which make up the heart frame.
- Select > Load Selection
- In the Selection box choose heart
- Click OK
- Select > Modify > Contract
- In the Contract By box enter 100 pixels and click OK
- Select > Feather
- In the Feather Radius box enter 30 pixels and click OK
- Hit the Delete key on the keyboard
- Select > Deselect
- Add the text banner to the lower end of the heart. Commands:

Shape selection drop-down list with the banner shape circled in red.
- Click the Custom Shape Tool

- On the top toolbar select the banner 2 shape (second box on second row in the "Default" shape list)
- On the top toolbar set the Color to red (R:255, G:0, B:0)
- Drag your mouse over the background to draw the banner shape. Use the Move Tool
 to adjust the banner position, size, and shape.
to adjust the banner position, size, and shape.
- Click the Custom Shape Tool
- Apply the Wow Plastic layer style to the banner layer.
Commands:- v3 & v4 In the Styles and Effects palette select Layer Styles and Wow Plastic
- v2 In the Layer Styles palette select Wow Plastic
- Click on the Wow-Plastic Red style box. Now the banner has a beveled plastic appearance.
- In the Layers palette double-click on the banner layer style indicator
 to bring up the properties dialog box
to bring up the properties dialog box - Adjust style settings as desired and click OK when finished
- Add text to the banner. Don't be too concerned about making your text fit the banner on the first pass—we will adjust the size later.
Commands:- Click the Horizontal Type Tool
 .
.
This tool may be hidden by one of the following tools: ,
,  , or
, or  . Hold your mouse down on the visible tool to reveal the other tools.
. Hold your mouse down on the visible tool to reveal the other tools. - On the top toolbar select desired font. In the example I used Viner Hand ITC.
- On the top toolbar set the font size to 22 pt
- On the top toolbar click the Center text
 button
button - On the top toolbar set desired text Color. In the example I used white.
- Click approximately in the middle of the banner shape and type your text. In the example I entered "Be My Valentine".
- When finished typing, click the Move Tool
 .
.
(If you need to change the text at any time, click on the text layer, click on the Horizontal Type Tool, and click your mouse on the text.)
- Click the Horizontal Type Tool
- Position and size text inside the banner. Commands:

Text sized and positioned to appear inside the banner.
- Click the Move Tool

- Make sure that the text layer is still selected by clicking on the text layer in the Layers palette
- While holding down the Shift key, drag one of the corners of the text box to size it
- Drag inside the text box to move text to center of the banner
- Repeat sizing and moving steps as necessary
- Click the checkmark button on the toolbar to accept placement and size
- Click the Move Tool
- Now that we have a completed heart frame, we are ready to insert the photo under all of the layers.
Commands v4:- File > Place
- Select the photo file and click Place
- Click the checkmark button on the toolbar to accept placement and size. Leave the photo size as placed—do not size or move yet—we will do that next.
Commands v2 & v3:- File > Open
- Select the photo file and click Open
- Right-mouse click on the image name in the Layers palette and choose Duplicate Layer
- In the Document drop-down list select photo-valentine.psd
- Click OK
- File > Close
- Re-name the new layer created by the photo to photo.
Command: Double-click the current photo name in the Layers palette and type new name, then hit Enter - Move the photo layer to the bottom. Command: In the Layers palette drag the photo layer with your mouse below all other layers

The Layers palette showing the final order of all layers, with the photo on the bottom.
- Size and move the photo so that it fits the heart frame opening. Commands:

Photo layer is in the process of being sized and positioned inside the heart frame.
- Click on the photo layer in the Layers palette to select it
- Click the Move Tool

- While holding down the Shift key, drag one corner of the photo image to size it.
Tip: Always remember to hold down the Shift key on your keyboard while sizing photos to prevent distortion. - Drag within the image to position it inside the heart frame
- Repeat sizing and moving steps until the photo fits the frame opening to your satisfaction
- Click the checkmark button on the toolbar to accept placement and size
In Photo Collage Studio
Free Template Offer
To save you steps while creating the photo Valentine, you can use the premade templates. There are plenty designed templates, stickers and photo frames for any occasion, you can design the Valentine's Day Card more easily and quickly.




Check out more templates: Free Valentine's Day Card Templates

Thanks, Jet. I am so happy that you like my blog. I am a collage-love, there are so many digital scrapbooking that i made, sucha as Twilight Movie E-card.
ReplyDeleteHope i can share with you my artwork!
Good article, thank you..
ReplyDeleteIf you already have come up with cool valentines day ideas for boyfriend, then it’s time to make it happen. But if you are still empty-handed, then it’s high time that you create the best valentines day ideas for boyfriend.
ReplyDeleteNice post, Thanks for sharing keep up the good work. I highly appreciate this post keep posting like this
ReplyDeleteMetal Pen Manufacturers in India
Pen Manufacturers in India
Promotional Pens in Mumbai
Plastic Pen Manufacturers in Mumbai