The combination of images with a fade effect is obtained very easily by using a layer mask in the
photo collage creator.
We want to merge the photo of Asin Thottumkal with that of Panch Mahal,a school in India.
1) The two images to merge |
  | |
2) Add a layer mask |
Click on the layer of the image on the right.
With the right mouse button, click the "Add layer mask" and the dialog box below appears.
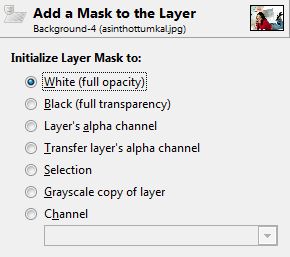 | Choose white to initialize the mask. White corresponds to opaque.
Now you get this in the layers box:
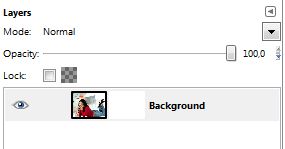 |
|
|
|
3) Create a partial transparencyChoose from the tool box:
- A black foreground color .
- A white background color.
Take the Gradient tool.
Make a gradient from right to left, starting from the edge of the
image and stopping in the middle of it, to maintain a visible part.

4) Merge the layers |
In the layers window click on "Merge Layers".
Now only one layer is visible in the window. | |
5) Superpimpose the two images |
Click on the image of the model, and "Select All" then "Copy."
Go to the landscape image, in selection mode, and click "Paste."
Move the image to fit as you want.
Save.
 | |
No comments:
Post a Comment
Thanks for dropping by and taking the time to leave a comment, I really appreciate it!